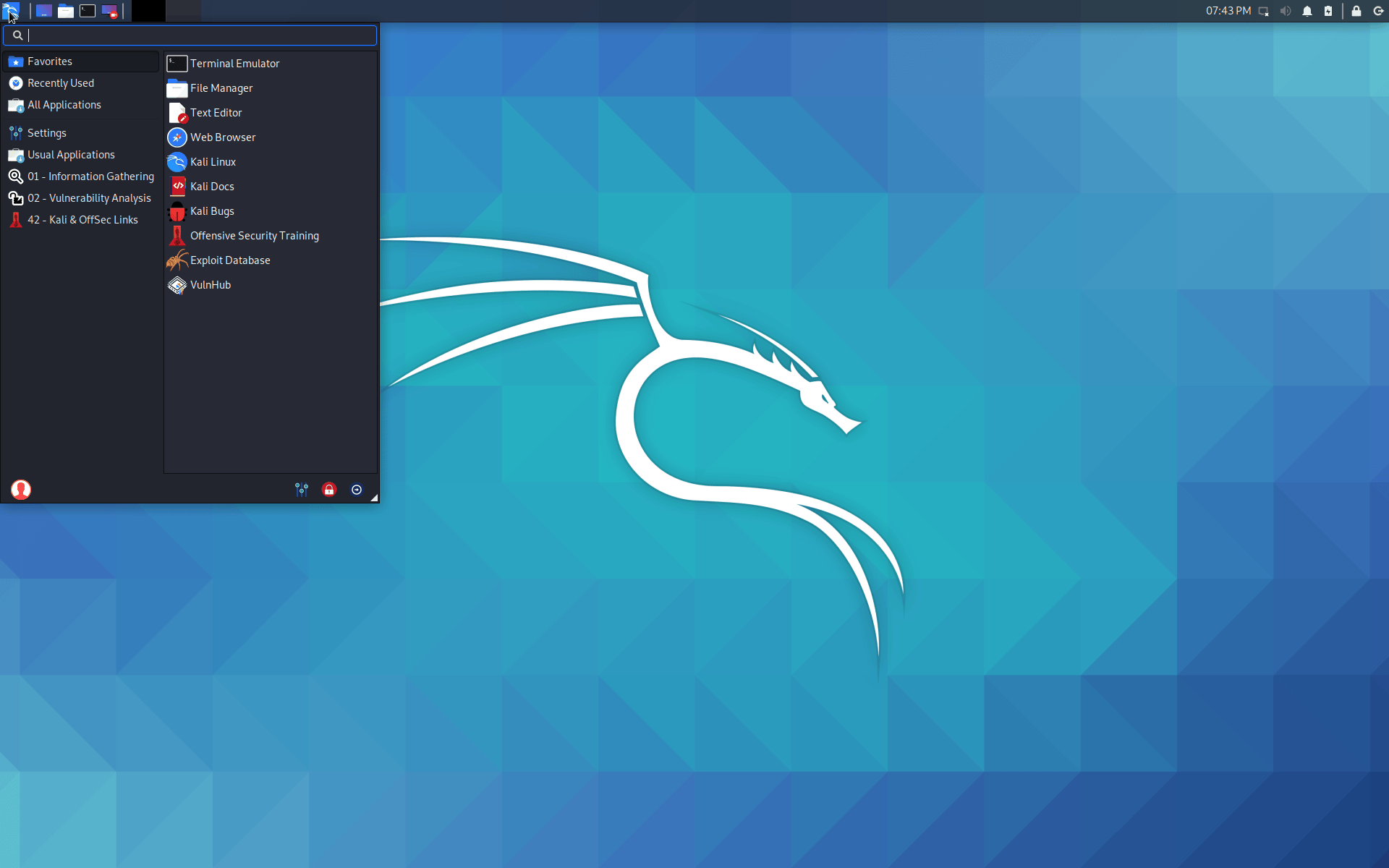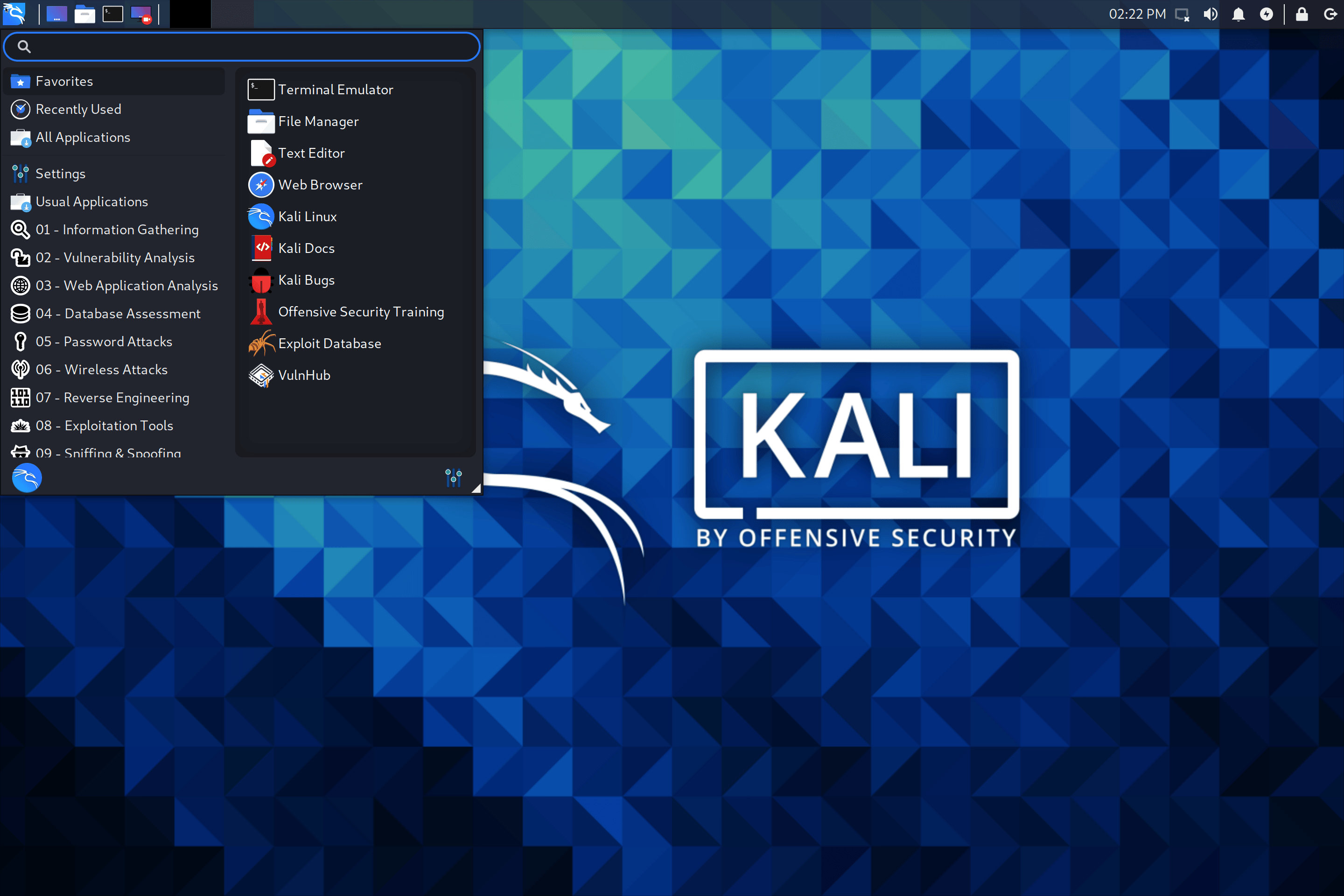在Windows 11上安装Kali Linux子系统
本教程将指导您如何在Windows 11上安装Kali Linux子系统并设置图形启动界面。首先,我们需要启用Windows子系统的Linux功能以及虚拟机平台功能。
步骤1:启用Windows子系统的Linux功能
- 以管理员身份打开PowerShell(开始菜单 > PowerShell > 右键 > 以管理员身份运行)。
- 输入以下命令并执行:
1
dism.exe /online /enable-feature /featurename:Microsoft-Windows-Subsystem-Linux /all /norestart
步骤2:启用虚拟机平台功能
- 在管理员模式下的PowerShell中,运行以下命令:
1
dism.exe /online /enable-feature /featurename:VirtualMachinePlatform /all /norestart
步骤3:安装Linux内核更新包
- 根据你的系统类型(x64或ARM64),下载最新的WSL2 Linux内核更新包。
- 运行下载的更新包(双击运行,将提示提升权限,选择“是”以批准此安装)。
步骤4:将WSL 2设置为默认版本
- 打开PowerShell,运行以下命令以将WSL 2设置为安装新Linux发行版时的默认版本:
1
wsl --set-default-version 2
步骤5:安装Kali Linux发行版
- 打开Microsoft Store,选择Kali Linux。
- 从发行版的页面上,点击“获取”以下载并安装。
- 第一次启动新安装的Linux发行版时,您将需要创建一个新的用户帐户和密码。
步骤6:设置图形启动界面
- 安装Win-Kex:
1 2
sudo apt update sudo apt install -y kali-win-kex
安装完成后即可启用kali图形界面,共有三种模式:
在 Windows 的命令提示符下:
wsl -d kali-linux kex --win -s- 增强会话模式:![窗口]() Kali WSL 内部:
Kali WSL 内部:kex --esm --ip -s在 Windows 的命令提示符下:
wsl -d kali-linux kex --esm --ip -s- 无缝模式:![窗口]()
Kali WSL 内部:
kex --sl -s在 Windows 的命令提示符下:
wsl -d kali-linux kex --sl -s - 在Windows终端中创建快捷启动方式: 从以下选项中进行选择:
- 带声音的窗口模式下的基本 Win-KeX:
1
2
3
4
5
6
{
"guid": "{55ca431a-3a87-5fb3-83cd-11ececc031d2}",
"hidden": false,
"name": "Win-KeX",
"commandline": "wsl -d kali-linux kex --wtstart -s",
},
带有声音的窗口模式下的高级 Win-KeX - Kali 图标并在 kali 主目录中启动:
将图标复制到你的 Windows 图片目录,并将图标和启动目录添加到你的Windows Terminal配置中:kali-menu.png
1 2 3 4 5 6 7 8
{ "guid": "{55ca431a-3a87-5fb3-83cd-11ececc031d2}", "hidden": false, "icon": "file:///c:/users/<windows user>/pictures/icons/kali-menu.png", "name": "Win-KeX", "commandline": "wsl -d kali-linux kex --wtstart -s", "startingDirectory" : "//wsl$/kali-linux/home/<kali user>" },- 带声音的无缝模式下的基本 Win-KeX:
1 2 3 4 5 6
{ "guid": "{55ca431a-3a87-5fb3-83cd-11ececc031d2}", "hidden": false, "name": "Win-KeX", "commandline": "wsl -d kali-linux kex --sl --wtstart -s", }, 带声音的无缝模式下的高级 Win-KeX - Kali 图标并在 kali 主目录中启动:
将图标复制到你的 Windows 图片目录,并将图标和启动目录添加到你的Windows Terminal配置中:kali-menu.png
1 2 3 4 5 6 7 8
{ "guid": "{55ca431a-3a87-5fb3-83cd-11ececc031d2}", "hidden": false, "icon": "file:///c:/users/<windows user>/pictures/icons/kali-menu.png", "name": "Win-KeX", "commandline": "wsl -d kali-linux kex --sl --wtstart -s", "startingDirectory" : "//wsl$/kali-linux/home/<kali user>" },- 增强会话模式下带声音的基本 Win-KeX:
1 2 3 4 5 6
{ "guid": "{55ca431a-3a87-5fb3-83cd-11ecedc031d2}", "hidden": false, "name": "Win-KeX", "commandline": "wsl -d kali-linux kex --esm --wtstart -s", }, 增强会话模式下的高级 Win-KeX 带声音 - Kali 图标并在 kali 主目录中启动:
将图标复制到你的 Windows 图片目录,并将图标和启动目录添加到你的Windows Terminal配置中:kali-menu.png
1 2 3 4 5 6 7 8
{ "guid": "{55ca431a-3a87-5fb3-83cd-11ecedd031d2}", "hidden": false, "icon": "file:///c:/users/<windows user>/pictures/icons/kali-menu.png", "name": "Win-KeX", "commandline": "wsl -d kali-linux kex --esm --wtstart -s", "startingDirectory" : "//wsl$/kali-linux/home/<kali user>" },运行Kali Linux
安装后,您可以通过命令提示符使用kali、wsl --distribution kali-linux或从开始菜单点击Kali Linux来启动它。
迁移子系统
若需要将子系统从默认安装位置迁移至其他位置,可以按如下流程操作:
- 查看安装的系统
1
wsl -l -v
- 导出kali子系统到D盘压缩文件
1
wsl --export kali-linux D:\kali-linux.tar
- 卸载系统中当前运行的版本
1
wsl --unregister kali-linux
- 重新导入并在指定位置安装kali子系统
1
wsl --import kali-linux D:\WSL\kali-linux D:\kali-linux.tar --version 2
- 设置默认登陆用户为安装时用户名
1
kali-linux config --default-user <username>
- 删除tar文件
1 2
del D:\kali-linux.tar wsl -s kali-linux
当迁移完毕后,子系统启动时的默认用户会换为root账户,如果想改为原本的用户账户,在终端输入如下命令:
1
kali config --default-user <original name>